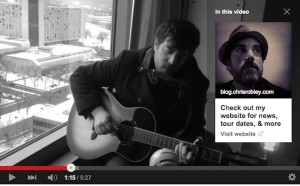Tarjetas: la evolución de las “notas”
¿Has usado alguna vez las notas de YouTube para enriquecer tus vídeos?
Pues prepárate para las “tarjetas” de YouTube, la nueva función de interactividad de YouTube, compatible con dispositivos móviles, que reemplazará a las notas.
(Pero no te preocupes: YouTube anuncia que no suprimirán las notas hasta que las tarjetas puedan hacer todo lo que las notas hacen, y aun más)
Así, ¿qué pueden hacer los músicos con las tarjetas de YouTube?
- Captar fondosa través de crowdfunding y aportaciones directas de los fans.
- Vender merchandising
- Ampliar tu lista de email enlazando a tu website
- Anunciar fechas de conciertos o nuevos lanzamientos(una vez más, enlazando a tu website)
- Atraer visitas a tus vídeos y playlists (porque cuanto más tiempo de visionado consigan tus vídeos, mejor se comportarán con el algoritmo de YouTube)
Nota: aun no hay una tarjeta de “suscríbete”, así que tendrás que seguir usando las notas específicamente para ganar suscriptores en YouTube. Por otro lado, siempre puedes esperar que la gente clique en logotipo de tu canal!
Aquí tienes la descripción de YouTube de los seis tipos de tarjetas que puedes añadir a tu vídeo hoy mismo:
Tarjeta de merchandising — Similar a las notas de merchandising, las tarjetas permiten promocionar tu merchandising oficial directamente desde el vídeo.
(Nota: dado que iTunes no funciona con Android, las tarjetas de merchandising que enlazan a iTunes no se mostrarán en los dispositivos Android)
Tarjeta de donación — Similar a las notas de donación, las tarjetas pueden enlazar directamente a proyectos de organizaciones sin ánimo de lucro.
Tarjeta de vídeo o lista de reproducción — Esta tarjeta puede enlazar a otro vídeo o lista de reproducción publicados en YouTube que puedan ser del interés del espectador.
Tarjeta de sitio web asociado — Enlaza directamente a tu sitio web desde la tarjeta.
Tarjeta de financiación por fans — Esta tarjeta permite a tus fans mostrar lo mucho que les gustan tus vídeos haciendo una aportación económica directamente en la página de tu vídeo.
—
He incluido un par de tarjetas en un vídeo mío reciente, para que puedas ver cómo funcionan (las he puesto para que aparezcan en 1:06 y 1:40, pero fíjate cómo puedes verlas en cualquier momento de la reproducción):
Algunas cosas que es importante saber sobre las Tarjetas:
* ¡Son bonitas! (mucho más que las notas, que también aparecen aun en el vídeo anterior).
* Puedes personalizar cada tarjeta con una llamada a la acción, titular e imagen.
* La marca de tu canal aparecerá ahora en la esquina inferior derecha del vídeo, para no competir con las tarjetas.
* Aunque puedes escoger el momento en que el teaser de la tarjeta aparece en tu vídeo, las tarjetas están disponibles para abrir y verse en cualquier momento (los usuarios pueden recorrer el vídeo hasta que aparezcan los iconos de las tarjetas, y entonces clicar la pestaña “i” para ver la tarjeta escogida). Por este motivo, es mejor no poner demasiadas tarjetas en un vídeo para no recargarlo.
* Y luego está lo de que es completamente compatible con dispositivos móviles. Las tarjetas funcionan en móviles Y ordenadores, lo que es fantástico para todos aquellos que echaban de menos las notas cuando veían un vídeo de YouTube en un smartphone.
* Puedes ver el rendimiento de las tarjetas en YouTube Analytics.
* A medida que YouTube continúe desarrollando el sistema de tarjetas, aparecerán los teasers más relevantes basados en el rendimiento de la tarjeta, comportamiento de los fans, y el dispositivo que están usando para ver el vídeo. Por esto, YouTube recomienda que NO hables de una tarjeta en el contenido de tu vídeo (ya que podría aparecer en otro momento)
Este último punto nos lleva a una pregunta (que puede haber sido ya respondida en algún sitio, así que si estás al tanto, ¡dímelo!): si no puedes especificar con absoluta certeza qué tarjetas aparecen y cuándo lo hacen, y si las notas van a desaparecer, qué harán los usuarios con los vídeos más antiguos que incluían llamadas a la acción específicas en el vídeo, así como las tarjetas finales que usaban las notas para enlazar a vídeos concretos?
En cualquier caso, las respuestas, otro día…
Y bien, ¿estás preparado para empezar con las tarjetas?
Cómo añadir tarjetas de YouTube a tus vídeos
Si has usado las notas en el pasado, el proceso para crear tarjetas te resultará muy intuitivo. Para aquellos poco familiarizados con dicho proceso, aquí están las instrucciones de YouTube:
- Inicia sesión en YouTube y visita tu Gestor de vídeos.
- Clica Editaren el vídeo en el que quieras añadir tarjetas.
- Haz clic Cards en la barra de pestañas superior para acceder a la página del editor.

- Clica Añadir tarjeta.
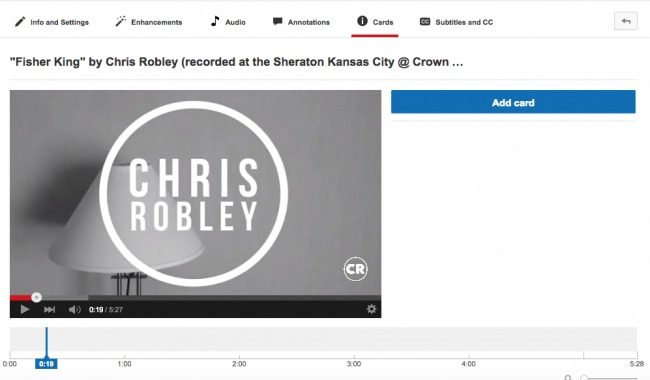
- Selecciona Crear para abrir un cuadro de diálogo para el tipo de tarjeta que quieras crear. Si no has usado antes las notas, clica en Habilitar para aceptar las condiciones y pasar al cuadro de diálogo.
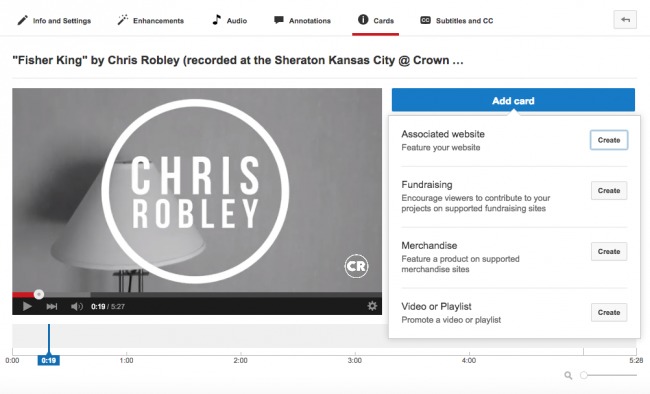
- Introduce una URL que funcione con el tipo de tarjeta elegido. Esta es la URL de destino para el call-to-action y automáticamente rellena los cuadros de diálogo.
- Sube una imagen o escoge una de las sugerencias del sitio web. Las imágenes han de ser en formato .jpg, .gif, o .png, no deben superar los 5MB y se recortarán en formato cuadrado.
- Cambia el título de la llamada a la acción para que se ajuste al máximo de caracteres permitido, 50 para el título y 30 para la llamada a la acción. Fíjate en que no hay opciones de personalización para tarjetas de vídeo o de playlist y que el texto de la llamada a la acción también sirve como texto del teaser si no se indica lo contrario.
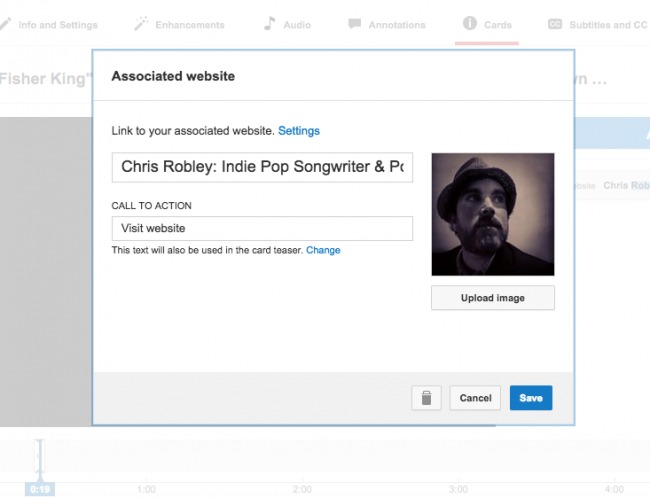
- Clica Crear tarjetacuando hayas terminado.
- Puedes ajustar el tiempo de inicio del teaser de la tarjeta en la línea de tiempo del vídeo.
- Puedes añadir hasta 5 tarjetas a un vídeo y puedes editar tus tarjetas en cualquier momento clicando en el icono de “edición” situado junto a la tarjeta en cuestión.
—
Te garantizo que es más fácil de lo estos pasos sugieren. ¿Te gustan las tarjetas de YouTube? ¿Te fastidian porque has dedicado mucho tiempo a las notas y ahora quedan desfasadas? Cuéntamelo en la sección de comentarios.
[hana-code-insert name=’29 4 29′ /]
[hana-code-insert name=’YouTube Guide’ /]